ביצוע Sysprep בצורה נכונה עבור מערכות Windows 7 & Windows Server 2008 R2
תקציר
מאמר זה מציג כיצד לבצע את תהליך Sysprep בצורה נכונה על-גבי מערכות Windows 7 & Windows Server 2008 R2. למרות שהמאמר מכוון עבור גרסאות אלו, הוא נכון גם לגביי Windows Vista & Windows Server 2008.
מבוא
מורכבות יצירת קובץ תשובות מבוסס XML עבור פעולת ה- Sysprep בעידן Windows NT 6 (הכוונה למערכות Windows Vista & Windows Server 2008 ומעלה) שונה לחלוטין מהצורה בה נהגו אנשי מחשוב ליצור קובץ INF באמצעות כלי ה- Setup Manager שהיה זמין ב- Windows NT 5 (הכוונה למערכות Windows 2000/XP/2003/FLP).
בעידן Windows NT 5 נעשה שימוש באשף ידידותי דרך כלי ה- Setupmgr.exe שב- Deploy.cab מתקליטור ההתקנה של Windows (תחת Support\Tools) שבסופו נוצר קובץ Sysprep.inf.
כיום, התהליך שהפך למורכב יותר (עקב הצורך להתקין את ה- Windows AIK ולצור באמעות ה- Windows System Image Manager או Windows SIM בקצרה) גרם למשתמשים רבים להגר לכלים צד שלישי כמו vLite.
מטרתו העיקרית של מאמר זה שנכתב בקפידה רבה לאחר התייעצות עם גורמים בכירים בתעשיית ה- IT בארץ ובחו"ל היא לפשט את השימוש ב- Windows SIM.
דרישות עבודה
על-מנת להריץ את Sysprep כהלכה יש לוודא כי עומדים לרשותנו הרכיבים הבאים:
■מחשב טכנאי – המחשב ממנו יווצר קובץ התשובות ל- Sysprep, על המחשב להריץ את Windows Server 2003 SP2 ומעלה
■מחשב ייעודי – המחשב ממנו תורץ תוכנית ה- Sysprep, על המחשב להריץ את Windows 7 או Windows Server 2008 R2
■תקליטור התקנה של Windows 7/Server 2008 R2
■Windows AIK עבור Windows 7 (מיועד גם עבור Windows Server 2008 R2)
מחשב הטכנאי הוא המחשב ממנו יווצר קובץ התשובות ל- Sysprep, על מחשב זה יש להתקין את ה- Windows AIK עבור Windows 7 (במידה ומעוניינים ב- Windows AIK עבור Windows Vista/Server 2008 יש להשתמש ב- ISO הנ"ל).
אל מחשב הטכנאי יש להעתיק את קובץ Install.wim של גרסת מערכת ההפעלה שנמצאת על-גבי המחשב הייעודי (במידה ומדובר ב- Windows Server 2008 R2 אז יש להעתיק את Install.wim של מערכת זו) מתקליטור ההתקנה של Windows. קובץ זה ממוקם תחת תיקיית Sources. חשוב להעתיק את הקובץ מקומית אל הדיסק הקשיח משום שנדרשת כתיבה אליו במקביל לעבודה ב- Windows SIM.
המחשב הייעודי, או ה- Reference Computer בז'רגון המקצועי, הוא המחשב עליו מותקנת מערכת ההפעלה אשר ברצוננו להריץ על-גביה את Sysprep ולשבט אותה עבור מחשבים אחרים באמצעות תוכנה ללכידת Images (כמו ImageX הכלולה ב- Windows AIK לדוגמה).
בניית קובץ תשובות באמצעות Windows SIM
על מחשב הטכנאי יש להריץ את Windows System Image Manager אשר הינו חלק מ- Windows AIK, או בקצרה Windows SIM, אשר מהווה חלופה ל- Setup Manager ומיועד ליצירת קבצי תשובות מבוססי XML.
לאחר שנפתח את Windows SIM יופיע בפנינו החלון הבא:
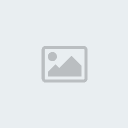
בחלון זה נלחץ באמצעות מקש עכבר ימני על Select a Windows image or catalog file שתחת Windows Image, בתפריט שיפתח בפנינו נבחר ב- Select Windows Image (ניתן לגשת למיקום זה גם דרך File ובחירה באפשרות Select Windows Image).

בחלון שיפתח לפנינו ננווט אל המקום אליו הועתק קובץ ה- Install.wim ונלחץ על Open.

נבחר כעת במהדורה (SKU) המתאימה שעבורה נרצה לצור קובץ תשובות ונלחץ על OK.
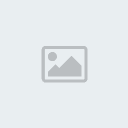
נלחץ על Yes על-מנת ליצור קובץ קטלוג עבור ה- SKU שבחרנו, יש לוודא כי Windows SIM רץ עם הרשאות אדמיניסטרטיביות מתאימות.
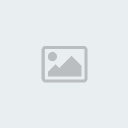
תהליך ייצור קובץ הקטלוג יחל.
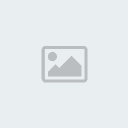
לאחר מכן, ניגש אל Answer File, באמצעות מקש עכבר ימני על Create or open an answer file נבחר בתפריט באפשרות New Answer File (ניתן גם באמצעות Ctrl+N) וניצור קובץ תשובות חדש.

לאחר שניצור קובץ תשובות יופיעו בפנינו תחת תיקיית Components מספר Passes (החל מ- 1 וכלה ב- 7), מידע אודות ה- Passes ניתן למצוא בקישור הבא.

לצורך ההדגמה נגדיר מספר הגדרות בסיסיות עבור קובץ התשובות:
1.ביטול הטעינה של חלון ה- Server Manager בהפעלה.
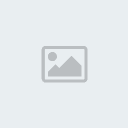
2.הגדרת Product Key, שם משתמש וארגון, איזור זמן ושם מחשב (* מסמן שם רנדומאלי).
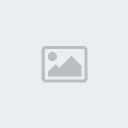
3.החבאת ה- EULA.
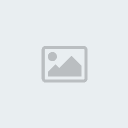
4.הגדרת סיסמת Administrator מקומי.
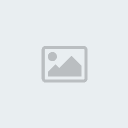
ועוד כהנה וכהנה שלל הגדרות אשר ניתן למצוא תחת Windows Image אשר ניתן להתאים אישית בהתאם להחלטתך כאיש מחשוב, מידע נוסף אודות כלל ההגדרות עבור משתמשים מתחילים בסביבת Windows SIM ניתן למצוא בתיעוד הנלווה ל- Windows AIK (קבצי CHM מפורטים אודות כל פרט ופרט) .
לאחר שהתאמנו את קובץ התשובות שלנו עם כלל ההגדרות המתאימות והערכים המתאימים מומלץ להריץ בדיקה שתוודא כי קובץ התשובות תקין, לשם כך ניגש ל- Tools ונבחר באפשרות Validate Answer File.
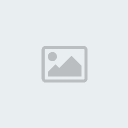
במידה וימצאו שגיאות הן יופיעו תחת Messages שבתחתית Windows SIM.
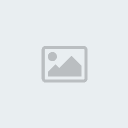
כעת, נשמור את קובץ התשובות דרך File נבחר ב- Save Answer File (או Ctrl+S).

נעניק לקובץ שם ונלחץ על Save.
הרצת Sysprep על-גבי המחשב הייעודי
נעתיק את קובץ ה- XML שנוצר למיקום בו שוכנים קבצי ה- Sysprep (תיקיית C:\Windows\System32\Sysprep) במחשב הייעודי.
נוודא כי כל האפליקציות וההגדרות שרצינו הוגדרו על המחשב טרם נריץ על-גביו את Sysprep.
במידה וברצונך להוסיף סקריפט מותאם אישית לתוכנית ההתקנה של Windows (במהלך תהליך ריצת ה- Sysprep לאחר השיבוט) מומלץ לעיין בקישור הבא.
הערה: תוכנית ההתקנה של Sysprep אינה מוחקת לאחר תהליך הריצה של Sysprep את קובץ התשובות בצורה אוטומטית, מטעמי אבטחה ופרטיות (במידה והקובץ מכיל לדוגמה את הסיסמא המקומית של ה- Administrator ו\או מפתח מוצר וכדומה) ניתן למחוק בצורה פשוטה על-ידי הוספת הפקודה הבאה לקובץ SetupComplete.cmd שנמצא ב- C:\Windows\Setup\Scripts:
del /Q /F c:\windows\system32\sysprep\netanelbasicunattend.xml
לאחר שהגדרנו את המחשב כראוי ופעלנו לפי ההנחיות נוכל להריץ את Sysprep, בכדי לעשות זאת נוכל לפתוח את Start נבחר ב- Run ונקליד:
C:\Windows\System32\Sysprep\sysprep.exe /generalize /oobe /shutdown /unattend:netanelbasicunattend.xml
הפקודה הנ"ל תריץ את Sysprep במצב Generalize עם OOBE אשר תסתמך על קובץ התשובות שנוצר בשלב הקודם ולאחר ביצוע ה- Sysprep המכונה תתכבה. מידע נוסף אודות התחביר של Sysprep ניתן למצוא כאן.
טיפ: במידה וברצוננו לשבט את המכונה מומלץ בהדלקה הבאה לגשת ל- BIOS ולכייל את המכונה לבצע טעינה (Boot, כפי שהמאמר הנ"ל מסביר) מרשת\תקליטור (בהתאם) וללכוד את המערכת לקובץ Image דוגמת ImageX.
הערה: משתמשים רבים נוטים להתבלבל ולחשוב ש- NewSID הוא הפתרון הנכון לייצור SID חדש, יש לציין כי Sysprep הוא הכלי היחידי אשר נתמך ע"י מיקרוסופט לצורכי יצירת SID חדש. מידע נוסף בנושא ניתן למצוא בקישור הבא.
לסיכום
מאמר זה הציג צעד-אחר-צעד את האופן בו יש לצור קובץ תשובות ולהריץ את Sysprep על גבי Windows 7/Server 2008 R2 בצורה נכונה.



