Admin
Admin
.jpg)
מספר הודעות : 138
Join date : 05.06.09
 |  נושא: גיבוי ה- System State בסביבת Windows Server 2008/2008 R2 נושא: גיבוי ה- System State בסביבת Windows Server 2008/2008 R2  Wed 24 Nov 2010, 17:41 Wed 24 Nov 2010, 17:41 | |
| מאמר זה מסביר כיצד להתקין את Windows Server Backup Features על-גבי Windows Server 2008 R2, כיצד לגבות את ה- System State וכיצד מאת : נתנאל בן שושן תוכנית הגיבוי הכלולה במערכות Windows Server 2008/2008 R2 (מעתה ואילך אתייחס אל Windows Server 2008 R2) שונה מתוכנית NTBackup המוכרת לנו מגרסאות Windows Server 2000/2003. באמצעות האשף הגרפי לא ניתן לבצע גיבוי של ה- System State, בשונה מ- NTBackup. גיבוי ה- System State מתבצע אך ורק באמצעות שורת הפקודה, באמצעות כלי ה- Command line.
על-מנת לגבות את ה- System State באמצעות Windows Server Backup ניאלץ להתקינו תחילה.
תהליך התקנת ה- Windows Server Backup
על-מנת להתקין את ה- Windows Server Backup, התחבר לשרת Windows Server 2008 R2 עם חשבון אדמיניסטרטיבי ובצע את הפעולות הבאות:
- לחץ על Start, בחר ב- Administrative Tools ופתח את ה- Server Manager.
- בחלון ה- Server Manager שיפתח לפנייך בחר ב- Features.
לחץ על כפתור Add Features.
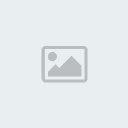
סמן את תיבת Windows Server Backup Features, וודא כי Command-line Tools מסומנים אף הם, ולחץ על Next.
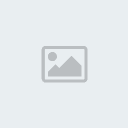
לחץ על Install להתקנת Windows Server Backup.
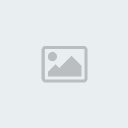
לחץ על Close לסיום, שים לב שתיאלץ להפעיל מחדש את השרת במידת הצורך (בהתאם להוראות המוצגות ב- Server Manager).
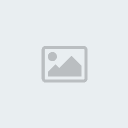
כעת התקנת בהצלחה את תוכנית ה- Windows Server Backup על גבי השרת שלך.
גיבוי ה- System State
גיבוי ה- System State מכיל את קבצי ה- Registry, COM+ Registration database, קבצי המערכת (כולל קבצים שתחת ה- Windows File Protection), קבצי ה- Boot (אתחול) ובנוסף לכך מכיל את הקבצים הבאים במידה והשרת בעל ה- Role המתאים:
- IIS Metadirectory בהנחה שמדובר בשרת Web
- Active Directory ותיקיית ה- SYSVOL בהנחה ומדובר ב- Domain Controller
- Cluster service information בהנחה שה- Node חבר ב- Cluster
- Certificate Services database בהנחה ומדובר בשרת Certificates
על-מנת לגבות את ה- System State עלינו להשתמש בכלי ה- Command-line, זאת משום שגרסת ה- GUI של תוכנית ה- Windows Server Backup אינה תומכת בגיבוי שכזה. על-מנת לבצע גיבוי של ה- System State פעל לפי הצעדים הבאים:
- הפעל את ה- Command line (CMD) כ- Administrator (Run as administrator).
- הקלד את הפקודה הבאה:
WBADMIN START SYSTEMSTATEBACKUP –backuptarget:S: -quiet
הערה: שים לב שב- -backuptarget:S: כונן S: משמש ככונן בו ישמר הגיבוי, הגיבוי חייב להישמר על-גבי מחיצה נפרדת מהמחיצה שמותקנת על גביה מערכת ההפעלה, כמו כן, הגיבוי חייב להישמר על-גבי מחיצה פיזית ולא על-גבי שיתוף ברשת.
לחץ על ENTER לתחילת תהליך הגיבוי.
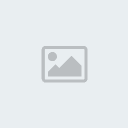
בתום תהליך הגיבוי תיווצר תיקייה בשם WindowsImageBackup בה יאוכלסו הגיבויים.

שים לב כי שיטת הגיבוי שונתה וכעת הגיבוי מתבצע לקובץ VHD (דיסק קשיח וירטואלי) בשונה מגרסאות קודמות בהן הגיבוי היה מתבצע לקובץ BKF, כמו כן, גודלו של הגיבוי השתנה אף הוא והגיבויים כיום תופסים שטח רב על-גבי התקני האחסון וזאת עקב התפיסה כי תחום האחסון זול כיום.

תזמון פעולת גיבוי ה- System State
ניתן לתזמן את פעולת גיבוי ה- System State בקלות באמצעות Task Scheduler, על-מנת לתזמן את פעולת הגיבוי פעל לפי הצעדים הבאים:
צרו קובץ Batch המכיל את השורות הבאות:
@echo off
WBADMIN START SYSTEMSTATEBACKUP –backuptarget:S: -quiet

הערה: חשוב למקם את ה- Batch file בנתיב נוח לגישה, לחסכון במקום ניתן להחליף את פקודת הגיבוי בפקודה הבאה:
WBADMIN DELETE SYSTEMSTATEBACKUP –backuptarget:S: -deleteOldest –quiet
הפקודה הנ"ל מוחקת גיבויים ישנים, וזאת במטרה לחסוך במקום על-גבי התקן האחסון שלכם.
- פתח את ה- Task Scheduler.
- לחץ על Create Task ליצירת משימת תזמון חדשה.
הזן את הפרטים הרצויים במשימה שיצרת, וסמן את האפשרויות Run whether user is logged on or not ואת האפשרות Run with highest privileges.
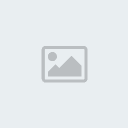
עבור ללשונית Triggers ולחץ על New.
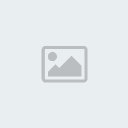
צור Trigger חדש המתקיים בזמן המתאים בארגון לביצוע הגיבוי, מומלץ לסמן את האפשרות Stop task if it runs longer than ולהזין את הזמן המשוערך שבו ברצונכם להפסיק את הגיבוי (שימו לב! גיבוי ה- System State יכול להגיע לשעה וחצי לערך)

- לחצו על OK לשמירת ה- Trigger.
עברו ללשונית Actions ובחרו ב- New.
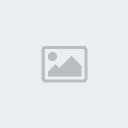
ב- Action החדש בחרו באפשרות Start a program ונתבו לקובץ ה- Batch שיצרנו, לסיום לחצו על OK.

- לסיום לחצו על OK, שימו לב כי תדרשו להזין כעת את סיסמת המשתמש שברצונכם להפעיל עימו את המשימה שיצרתם.
זהו זה! יצרתם משימה מתוזמנת בהצלחה לגיבוי ה- System State.
| |
|



