מדריך מעולה עם תמונות
הגדרות TCP/IP
יש לעשות שימוש בכתובת IP סטטית ולא דינאמית עבור ה- DC, למרות שניתן לעשות שימוש בכתובת דינאמית עבור DC – המצב הנ"ל אינו מומלץ כלל מסיבות רבות כאשר העיקריות שבהן מסתמכות על בעיות ב- DNS שנוצרות בעת קבלת כתובת IP חדשה משרת ה- DHCP.
בכדי להתחיל בתהליך ההתקנה של AD DS יש לבצע את הצעדים הבאים:
גש ל- Start, בחר ב- Administrative Tools ולחץ על Server Manager.
בחלון ה- Server Manager לחץ על Roles.
לחץ על הכפתור Add Roles.
בחלון שיפתח לחץ על Next. כמו כן, תוכל לסמן את התיבה של Skip this page by default בכדי למנוע מדף זה להיות מוצג בפעם הבאה שתפתח את אשף הוספת ה- Roles של ה- Server Manager.

בחלון המוצג לפנייך סמן ב- V את התיבה של Active Directory Domain Services.
לחץ בחלון המציג סקירה קצרה אודות AD DS על כפתור ה- Next.
בחלון הסיכום לחץ על כפתור Install על-מנת להתחיל בתהליך ההתקנה.
תהליך ההתקנה מתבצע, יש להמתין לסיומו.

בחלון תוצאות ההתקנה נלחץ על Close the wizard and launch the Active Directory Installation Wizard (dcpromo.exe).
כעת יופיע בפנינו חלון ההתקנה של AD DS, נסמן את האפשרות Use advanced mode installation על-מנת לבצע התקנה מתקדמת של AD DS ונלחץ על Next.
דרך נוספת היא לגשת ל" start" ולהקליד שם dcpromo
קרא בקפידה את החלון הדן בתאימות מערכות הפעלה ולחץ על Next.
בחר באפשרות Create a new domain in a new forest ולחץ על Next.
הזן את שם ה- Domain של הארגון בחלון הנ"ל ולחץ על Next. וודא היטב ששם ה- Domain שברצונך להזין הינו תקין וללא הסימן "_" (קו תחתון) ואינו Single Label Domain Name, דוגמה לכך היא "sro-lh.local". במקרה שכזה יש להזין FQDN תקני ונכון דוגמת
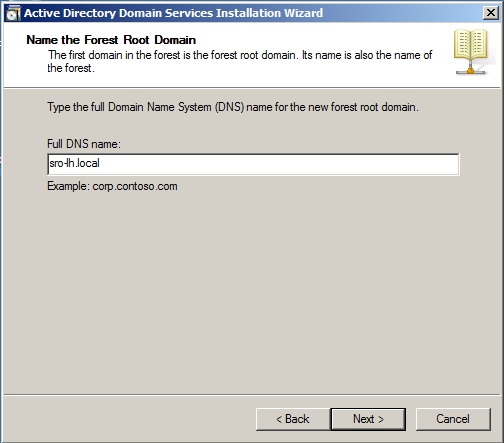
בחלון המציג את השם ב- NetBIOS לחץ Next.
בחר את ה- Forest functional level, ה- Forest functional level מגדיר בעצם אילו יכולות קיימות בסביבת ה- Forest – ככל שהרמה גבוהה יותר, כך מגוון היכולות שניתן לעשות עימן שימוש ברמת ה- Forest גדולה ורחבה יותר. ברירת המחדל היא Windows Server 2003, לאחר בחירת ה- Forest functional level המתאים לחץ על Next.
בחר כעת את ה- Domain functional level, ה- Domain functional level מגדיר בעצם אילו יכולות קיימות בסביבת ה- Domain – ככל שהרמה גבוהה יותר, כך מגוון היכולות שניתן לעשות עימן שימוש ברמת ה- Domain גדולה ורחבה יותר.שים לב שאף כאן, Windows Server 2003 הינו ערך ברירת המחדל. לאחר מכן לחץ על Next.
כעת, אשף ההתקנה יבדוק באם קיים DNS ברשת, בתסריט המצוין במאמר הזה – אין תשתית DNS קיימת, ולכן, האשף יציע בפנינו להתקין בצורה אוטומטית עבורנו את ה- DNS. מלבד זאת, מכיוון וזהו ה- DC הראשון ב- Forest עליו להיות Global Catalog, ואינו יכול להיות RODC (DC לקריאה בלבד, Read-only DC), נקבל את ההגדרות הללו ונלחץ על Next.
ההודעה בנושא ה- DNS נובעת מחיפוש של תשתית DNS קיימת, היות ואין ברשת תשתית קיימת שכזו וברצוננו להקים אחת שכזו כעת, נרצה להמשיך בתהליך ההתקנה ונלחץ על Yes.
בחלון הבא יוצגו בפנינו מיקומי קובץ ה- Database, הלוגים ותיקיית ה- SYSVOL, במידה וברצוננו להגדיר מיקומים אחרים מטעמי ביצועים יש לבצע זאת כעת. לאחר מכן, לחץ על Next.
הזן סיסמא עבור ה- Directory Services Restore Mode (DSRM) Administrator, ה- DSRM הוא מצב מיוחד המאפשר בעת מצוקה לבצע ממנו Boot ודרכו ניתן לשחזר או לתקן את ה- AD DS Database, ולחץ על Next.
כעת חלון הסיכום יוצג בפנינו, כל מה שעלייך לעשות בכדי להתחיל בתהליך ההתקנה של AD DS הוא ללחוץ על Next. שים לב שבאם הינך מעוניין לייצא את ההגדרות לקובץ תשובות מסודר עבור התקנות עתידיות של DCs תוכל לבצע זאת ע"י לחיצה על כפתור ה- Export settings אשר ייצור קובץ TXT מסודר אשר ינפק "תשובות" עבור תהליכי התקנה עתידיים.
תהליך ההתקנה יתחיל, יש להיעזר בסבלנות עד תום תהליך ההתקנה. תוכל לסמן את התיבה Reboot on completion על-מנת שתוכנית ההתקנה של AD DS תבצע הפעלה מחדש בצורה אוטומטית בתום ההתקנה.
בתום תהליך ההתקנה יוצג בפנינו מסך הסיכום, יש ללחוץ על Finish.
בחלון שיוצג בפנינו נלחץ על Reboot now על-מנת להפעיל מחדש את השרת מחדש, זאת בכדי לקבל את השינויים שערכנו בתהליך ההתקנה של AD DS.
זהו זה! תהליך ההתקנה של AD DS הסתיים בהצלחה! שים לב שמעתה השרת עליו התקנת את AD DS יתפקד כ- DC.



